Üks populaarsemaid tekstitöötlejaid maailmas on vaieldamatult Microsoft Word. Enamiku kasutajate jaoks võimaldab see programm hõlpsalt tekstidokumentide loomist. Kuid paljud meist kipuvad unustama oma töö salvestamise. See on ka põhjus, miks automaatse salvestamise funktsioon on olemas. Selline funktsioon aitab meil vältida andmete kadu. Kui soovite teada, kuidas saate Windows 10-s Wordi automaatse salvestamise asukohta leida, aktiveerida ja sellele juurde pääseda, oleksite rõõmus, et leidsite selle artikli!
Täna õpetame teile, kuidas avada Wordi automaatse salvestamise asukoht Windows 10-s. Lugege see postitus läbi, et teada saada, kuidas saate faile hankida, mille unustasite salvestada.
P.S. Kui te ei soovi tervet artiklit lugeda, võite siin vaadata lihtsalt lühikese video, mis näitab kiirparandust:
 Tarkvara Auslogics Laadige alla tasuta utiliit: //bit.ly/3d4vf8l Telli
Tarkvara Auslogics Laadige alla tasuta utiliit: //bit.ly/3d4vf8l Telli
1. meetod: kiire lahendus
Kiire lahendus Kiireks leidmiseks «Sõna automaatse salvestamise asukoht Windows 10-s», kasutage Auslogicsi ekspertide meeskonna välja töötatud turvalist TASUTA tööriista.Rakendus ei sisalda pahavara ja on mõeldud spetsiaalselt selles artiklis kirjeldatud probleemile. Lihtsalt laadige see alla ja käivitage see arvutis. tasuta allalaadimine
Arendatud Auslogics

Auslogics on sertifitseeritud Microsoft® Silver Application Developer. Microsoft kinnitab Auslogicsi kõrget asjatundlikkust kvaliteetse tarkvara väljatöötamisel, mis vastab arvutikasutajate kasvavatele nõudmistele.
2. meetod: Wordi sätete kontrollimine
Muidugi, enne kui õpite Wordi automaatse salvestamise asukohta Windows 10-s avama, peate kõigepealt teadma, kuidas see funktsioon aktiveerida. Seda saate teha järgides alltoodud juhiseid:
- Käivitage Word ja klõpsake nuppu Fail.
- Valige Suvandid ja seejärel klõpsake vasakpoolse paani menüüs nuppu Salvesta.
- Veenduge, et valitud oleks valik „Salvesta automaatse taastamise teave”. Automaatse salvestamise jaoks saate valida ka eelistatud ajaintervalli.

- Minge väljale AutoRecover File Location. Siin näete automaatse salvestamise kataloogi asukohta. Vaikimisi on see seatud C: \ Users \ user \ AppData \ Roaming \ Microsoft \ Word \. Kuid saate selle alati oma eelistatud asukohaks muuta, klõpsates nuppu Sirvi.
Kui olete arvutis automaatse salvestamise asukoha leidnud, peate käivitama Wordi ja navigeerima kataloogi. Otsige automaatselt salvestatud faili ja topeltklõpsake seda Wordis avamiseks. Väärib märkimist, et kataloog võib olla teie arvutis peidetud, eriti kui see asub kaustas AppData. Kaustale pääsete kiiresti juurde, kleepides asukoha File Exploreri aadressiribale.
Muidugi saate sellele kaustale ikkagi käsitsi juurde pääseda. Tuleb lihtsalt rada minna. Ärge unustage paljastada varjatud üksused, et näeksite kausta AppData. Kui olete selle teinud, pääsete Wordi automaatse salvestamise asukohta probleemideta juurde.
3. meetod: kausta AppData kontrollimine
Nagu me juba mainisime, on Wordi vaikesalvestusautomaatne asukoht AppData kaust. Microsoft Word saab faile salvestada erinevates asukohtades, sealhulgas C: \ Users \ teie_kasutajanimi \ AppData \ Local \ Microsoft \ Word ja C: \ Users \ teie_kasutajanimi \ AppData \ Local \ Temp. Programmi uusimad versioonid kasutavad erinevat asukohta. Mõnel juhul võib salvestamata faile leida kaustast C: \ Users \ Teie_kasutajanimi \ AppData \ Local \ Microsoft \ Office \ UnsavedFiles.
Eeltoodud kaustadest leiate mitmesuguseid Wordi faile. Tavaliselt on automaatse salvestamise failidel enne faili nime sirge joon või tilde. Neil on ka laiend .tmp koos neile määratud 4-kohalise numbriga. Siin on mõned asjad, mida kaaluda:
- Automaatse salvestamise kausta sees olev Wordi dokument näeb välja selline: ~ wrdxxxx.tmp.
- Ajutine dokumendifail näeb välja selline: ~ wrfxxxx.tmp.
- Automaatse taastefail näeb välja selline: ~ wraxxxx.tmp.
Väärib märkimist, et täielikel automaatse taastamise failidel pole laiendit .tmp. Selle asemel näete neid tähega. wbk pikendus. Kui olete ühe neist failidest leidnud, topeltklõpsake seda. Nii tehes avaneb dokument Wordis. Pärast faili avamist salvestage fail kindlasti.
4. meetod: suvandi kasutamine salvestamata dokumentide taastamiseks
Kui Word kukub ootamatult kokku või sulgete programmi kogemata, ärge paanitsege. Automaatse salvestamise asukoha saate ikkagi avada järgides alltoodud juhiseid.
- Avage Word ja minge menüüsse Fail.
- Valige Värske ja seejärel klõpsake käsku Taasta salvestamata dokumendid.
- Nüüd näete automaatse salvestamise kausta. Nüüd saate valida dokumendi, mille soovite taastada.
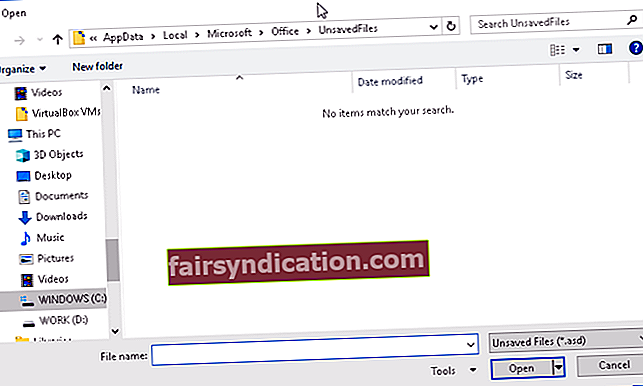
Teine võimalus automaatse salvestamise asukohale pääsemiseks oleks sellele teele navigeerimine:
Fail -> Info -> Versioonide haldamine -> Salvestamata dokumentide taastamine
Kui olete faili avanud, salvestage see kindlasti.
Arutades dokumendi taastamise üle, ei saa me kindlasti eirata teie arvutis kogemata kustutatud failide probleemi. Kas soovite taastada midagi, mille olete varem tahtmatult kustutanud? Vajalike failide taastamiseks kasutage failide taastamise tööriista.
5. meetod: arvutist .asd- või .wbk-failide otsimine
Word salvestab teie failid automaatselt. Siiski on mõningaid juhtumeid, kui automaatse salvestamise asukoha leidmine võib olla keeruline. Kui te ei leia seda, kus see asub, oleks ideaalne otsida konkreetset faililaiendit. Autosalvestatud Word-failidel on tavaliselt .asd- või .wbk-faililaiend. Neid faile saate otsida järgides neid juhiseid:
- Vajutage klaviatuuril klahve Windows Key + E. See peaks käivitama File Exploreri.
- Kui File Explorer on üleval, klõpsake paremas ülanurgas otsinguribal.
- Sisestage „.wbk” või „.asd” (jutumärke pole) ja vajutage sisestusklahvi.
- Teie süsteem otsib kõiki .wbk- ja .asd-faile. Paremklõpsake faili ja valige Ava faili asukoht. Nii tehes avaneb Wordi automaatse salvestamise asukoht. See võimaldab teil näha kõiki automaatselt salvestatud faile.
Kui te ei leia ühtegi .asd- ega .wbk-faili, otsige kindlasti .tmp-faile. Väärib märkimist, et .tmp-failid pole tingimata seotud Wordiga. Nii et mõned neist võivad olla osa muudest rakendustest. Võite minna tagasi 2. meetodi juurde ja õppida, kuidas tuvastada Wordiga seotud ajutisi faile.
On tõsi, et Wordi automaatse salvestamise funktsioon on üsna kasulik. Kuid automaatselt salvestatud failid on endiselt korruptsioonialdid. Kui nad nakatuvad viirustesse, kaotate nad täielikult. Nii et autosalvestatud failide ja kogu süsteemi kaitsmiseks kasutage kindlasti usaldusväärset turbetööriista nagu Auslogics Anti-Malware. See programm tuvastab levinud ja ebatavalised ohud ja rünnakud, mis võivad teie faile ja teie arvutit kahjustada. Selle programmi abil saate rahulikult teada, et teie arvuti ja failid on piisavalt kaitstud.
6. meetod: dokumendikataloogi kontrollimine
Mõnel juhul leiate automaatselt salvestatud failid samast kataloogist, kuhu te faili salvestasite. Need failid on tavaliselt peidetud. Saate need paljastada, järgides alltoodud samme:
- Käivitage Word.
- Avage Fail ja klõpsake siis nuppu Ava.
- Klõpsake nuppu Sirvi ja navigeerige kataloogi, kuhu faili salvestasite.
- Veenduge, et muutsite failitüübi ‘Kõik Wordi dokumendid’ asemel ‘Kõik failid’.
- Peaksite varukoopiat nägema. See fail on hõlpsasti äratuntav, kuna selle nimes on „Backup of”.
- Avage fail ja salvestage see.
Kas saate soovitada selle artikli parandusi?
Jagage neid allpool toodud kommentaarides!
Ja kui olete silmitsi mõne muu arvutiga seotud probleemiga, näiteks arvuti lülitub ette hoiatamata, andke meile sellest teada ja leiame spetsiaalselt teie jaoks nutika lahenduse.










