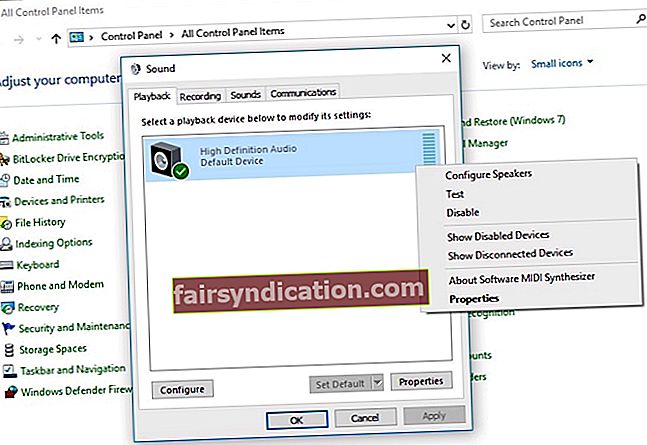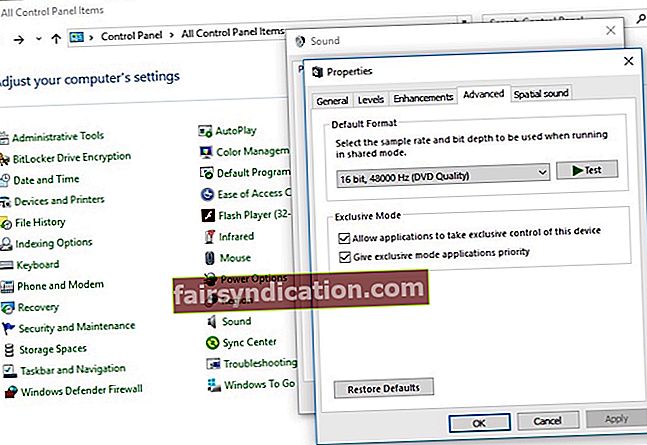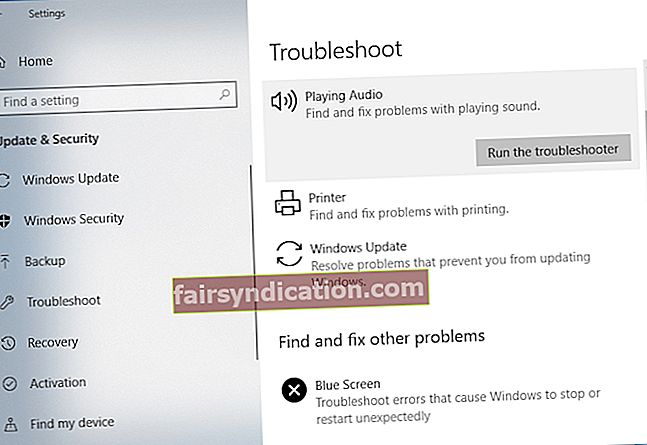Kõrvaklapid ei tööta?
Siit saate teada, kuidas parandada Windowsi arvutit, mis ei tunne kõrvaklappe
Mõnikord soovite lihtsalt filmi vaadata, oma lemmikmuusikat arvutist kuulata või Skype'is olulise koosoleku läbida. Võite siiski kokku puutuda ärritava probleemiga: kõrvaklappe ei tuvastatud Windows 10 või 8. See on sageli teatatud probleem, kus kasutajad kurdavad, et nad ei kuule midagi, kuigi kõlar töötab hästi.
Õnneks on Windows 10-s tuvastamata kõrvaklappide parandamise õppimiseks mitu võimalust - probleemid on laialdaselt dokumenteeritud. Siin on juhised, mida peaksite järgima:
Parandage need riistvaraprobleemid
Windows 8 või 10 kõrvaklappide äratundmata jätmine tähendab sageli võimalike riistvaraprobleemide kontrollimist. Siin on kaheastmeline lahendus.
- Sisestage kõrvaklapid teise porti, kuna mõnikord ilmneb probleem seetõttu, et kasutate surnud USB-porti. Ühendage kõrvaklapid teise porti ja vaadake, kas see probleemi lahendab.
- Proovige kõrvaklappe mõnes muus seadmes.Kui see tõrkeotsingu samm ei toimi ja probleem püsib, on tõenäoliselt süüdi teie kõrvaklapid.
Määrake taasesituse vaikeseadmeks kõrvaklapid
Mõnikord pole kõrvaklappe taasesituse vaikeseadmena seatud. See toob kaasa probleemi, et kõrvaklapid ei tööta Windows 10 või 8-s. Siin on juhised kõrvaklappide seadmiseks vaikeseadmena.
- Paremklõpsake nuppu Start. Klõpsake nuppu Juhtpaneel.
- Klõpsake nuppu Riistvara ja heli. Valige Heli.
- Otsige vahekaarti Taasesitus ja seejärel selle all paremklõpsake akent ja valige Kuva keelatud seadmed.
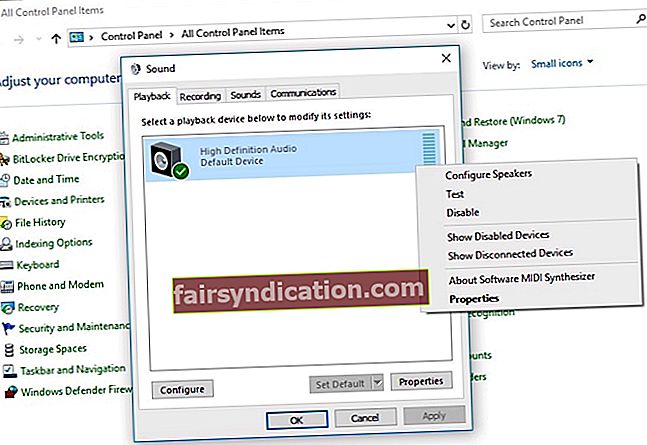
- Kõrvaklapid on seal loetletud, nii et paremklõpsake oma kõrvaklappide seadmel ja valige Luba.
- Klõpsake nuppu Määra vaikeseadeks. Lõpuks klõpsake nuppu Rakenda.
Vaikimisi helivormingu muutmine
Kui vaikimisi helivorming pole õige, on probleem kõrvaklappide töötamisel. Töölaual vaikimisi helivormingu muutmiseks toimige järgmiselt.
- Paremklõpsake nuppu Start. Seejärel klõpsake nuppu Juhtpaneel.
- Klõpsake nuppu Riistvara ja heli. Valige Heli.
- Minge vahekaardile Taasesitus ja topeltklõpsake taasesituse vaikeseadet. Selle juurest leiate paksu rohelise märgi.
- Lülituge vahekaardile Täpsemalt. Rippmenüüs saate muuta vaikehelivormingut.
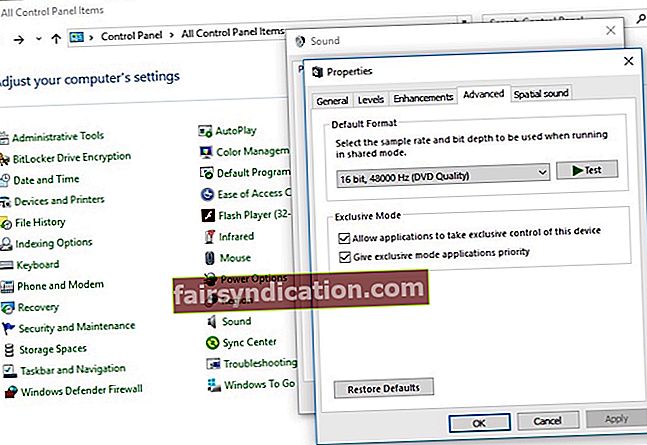
Kasutage Playing Audio tõrkeotsingut
Windowsil on sisseehitatud Playing Audio tõrkeotsing, et lahendada probleem, et arvuti ei tunne teie kõrvaklappe ära. Järgige neid peamisi samme:
- Vajutage klaviatuuril leitud Windowsi logoklahvi. Tippige „tõrkeotsing“ ja klõpsake siis, kui see ilmub, valikul Tõrkeotsing.
- Klõpsake nuppu Heli esitamine, ja siis Käivitage tõrkeotsing. Klõpsake nuppu Järgmine.
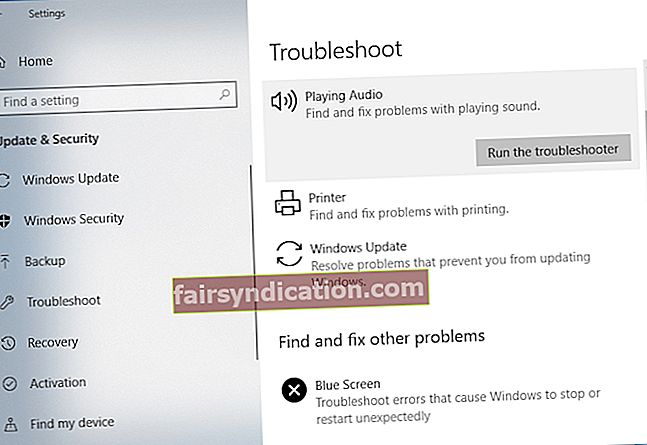
- Valige Kõrvaklapid. Seejärel klõpsake nuppu Edasi.
- Klõpsake nuppu Ei, ärge avage helitarvikuid.
- Klõpsake nuppu Esitage testhelid.
- Kui te ei kuulnud heli, klõpsake nuppu Ma ei kuulnud midagi. See palub Windowsil helidraiver uuesti installida.
- Veaotsingu jätkamiseks järgige ekraanil kuvatavaid juhiseid.
Märkused ja järeldus
Kui need lahendused Windows 10 probleemist tuvastamata kõrvaklappide parandamiseks ei toimi, on tõenäoline, et teil on vananenud, rikutud või puuduv helidraiver. Probleemi märkamatuks muutumisel võivad tekkida sellised probleemid nagu heli puudub.
Pange tähele, et teie süsteemis oleks alati installitud uusim helidraiver. Auslogics Driver Updater on turvaline ja usaldusväärne tööriist, et värskendada kõiki arvutis olevaid draivereid ühe klõpsuga, tagades sujuva riistvaratöö ning ennetades seadmetega seotud probleeme ja konflikte. See kontrollib teie arvutit võimalike draiveriprobleemide osas, esitab puuduvate või vananenud draiverite kohta aruande ja võimaldab teil neid ajakohastada tootja uusimatele versioonidele.

On suur tõenäosus, et üks neist käepärastest parandustest teeb hea töö, et lahendada arvuti, mis ei tunnista kõrvaklappe Windows 8 või 10 puhul. Edu ja loodame, et siit toimib teie arvutis kõik hästi!
Ja kui soovite oma arvutit turvata ilma aega kaotamata, soovitame teil käivitada utiliidi nimega System Security. See on täiesti ohutu ja pakub teie süsteemile kindlasti võimsat kaitset.