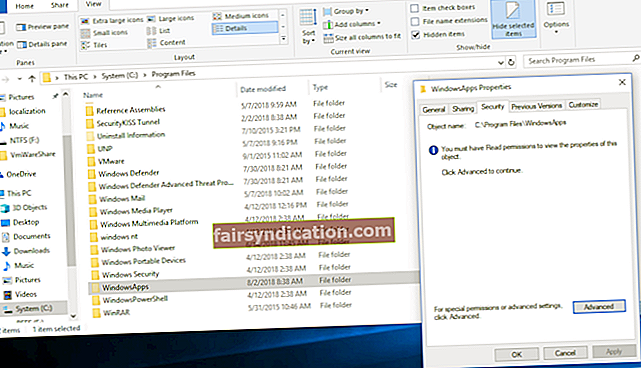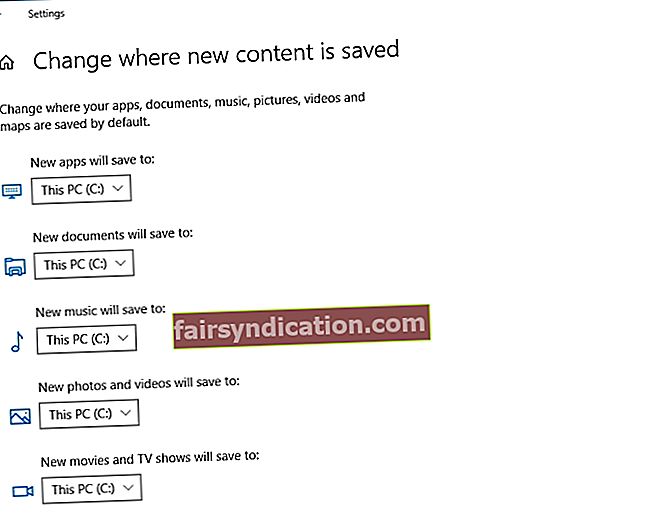"Elu on lõbusam, kui mängite"
Roald Dahl
Vea kihla, et mäletate, et oli päevi, kui pidite oma mängud ise installima, kasutades selleks vanu häid installereid ja võlureid. Siiski loodame tänapäeval enamasti ühe klõpsuga lahendustele, mistõttu pole ime, et Microsoft Store'i mängud laaditakse alla ja installitakse automaatselt. Lihtsalt avage rakendus, valige mäng, mis teile meeldib, oodake veidi ja nautige uut seiklust - see on kõik, mida peate tegema. Kas pole nii tore?
See tähendab, et võite küsida: "Kuidas leida mänge, mille olen Microsoft Store'ist alla laadinud?" Asi on selles, et mõned neist võivad teie arvutis liiga palju ruumi hõivata, mis tähendab, et on võimalus, et jõuate lõpuks soovivad ümber paigutada mängu või kaks. Kui olete selle mõttega mänginud ja küsimus „Kuhu minu Windows 10 mängud on salvestatud?” Häirib teid pidevalt, olete jõudnud õigesse kohta. Selles artiklis on kasulikke näpunäiteid selle kohta, kuidas leida Windows 10 mänge teie Windows 10-s ja kuidas neid vajadusel teise asukohta migreerida.
Kuhu on Windows 10 rakendused installitud Windows Store'i rakendused?
Ehkki Windowsi poe tooted vastavad tänapäevaste mängude nõudmistele üsna hästi ja on laste, teismeliste ja täiskasvanute seas laialt levinud, ei tea need mängijad sageli, kuhu nende Microsofti mängud tegelikult salvestatakse. Kui see on teie juhtum, on teil aeg saladus murda: täpne koht, kus teie mängud elavad, on C: \ Program Files \ WindowsApps. See asukoht võib tunduda üsna ilmne; Siiski on teil luba sellele kaustale juurde pääseda.
Microsoft võib arvata, et selline piirang on siin mõjuval põhjusel, sest muidu saate midagi olulist rikkuda, kahjustades seeläbi oma süsteemi. Vaatamata sellele võib kõnesoleva kausta sisu haldamine olla üsna kasulik olukorras, kus peate vabastama väärtuslikku ruumi ja viima mõned oma mängud oma vaikeasukohast mujale või juhul, kui kustutate kausta on vaja installimata üksuse faile, mis on jäänud. Seda silmas pidades jätkake tööd allapoole - allpool on lihtne viis vajaliku kausta ülevõtmiseks.
Kuidas pääseda Windows 10 kataloogi Windowsi rakendustele?
Windowsi rakenduste kaust on tugevalt kaitstud, mis tähendab, et juurdepääsuks vajate erilisi privileege. Nende saamiseks tehke lihtsalt järgmist.
- Siin on tee, mida peaksite järgima: C: Program Files.
- Avage vaade ja märkige ruut Peidetud üksused kõrval.
- Leidke kaust Windows Apps ja paremklõpsake sellel.
- Valige rippmenüüst Atribuudid.
- Valige Turvalisus. Seejärel valige Täpsem.
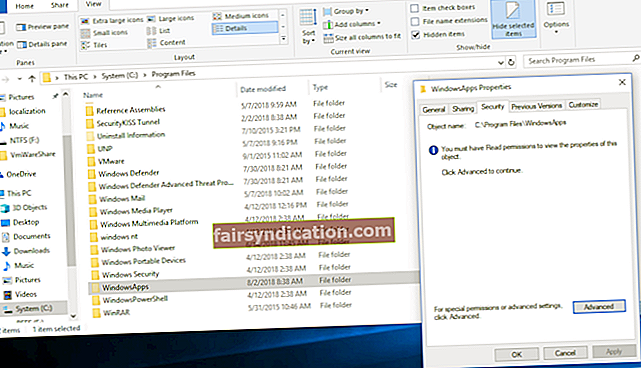
- Minge omaniku juurde. Seal klõpsake nuppu Muuda.
- Sisestage Microsofti konto e-posti aadress.
- Märkige ruut valiku „Asenda omanik allhankijatel ja objektidel” kõrval.
- Rakendage oma muudatused.
- Leidke loendist oma konto ja klõpsake sellel. Klõpsake nuppu Muuda.
- Märkige ruut täieliku kontrolli kõrval.
Olete just omandanud kausta omandiõiguse.
Kuidas faile Windowsi rakenduste kaustast migreerida?
Nüüd on Windowsi rakenduste failide teisaldamine üsna lihtne:
- Rakenduse Seaded käivitamiseks vajutage Windowsi logo + I klahvi otseteed.
- Kui olete selles osalenud, minge rakendustesse.
- Leidke mäng, mida soovite teisaldada.
- Klõpsake nuppu Teisalda.
Lõpuks täpsustage, kuhu teie mäng peaks nüüd olema salvestatud.
Kuidas muuta Microsoft Store'i mängude allalaadimiskohta?
Windows 10 mängude Windowsi poe mängude vaikeasukohta saate muuta järgmiste juhiste abil:
- Avage rakendus Seaded ja klõpsake nuppu Süsteem.
- Minge talletusruumi.
- Leidke link „Muuda, kuhu uus sisu salvestatakse”.
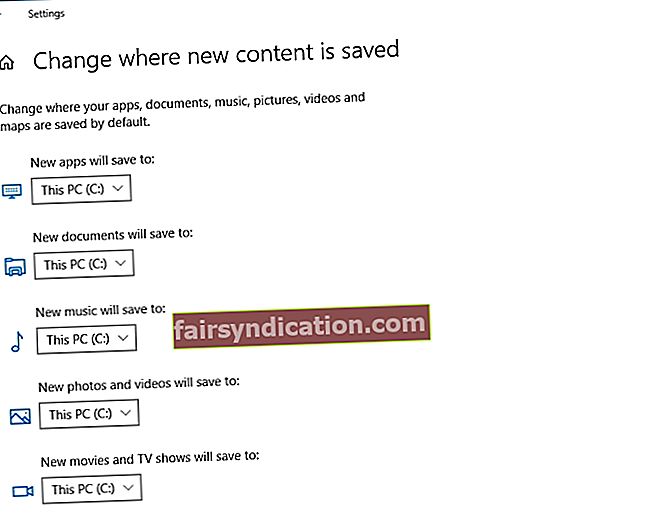
- Minge jaotisse „Uued rakendused salvestatakse:”.
Nüüd saate valida sektsiooni, kuhu soovite oma mängud salvestada.
Kus on Steam-mängud Windows 10-s salvestatud?
Steam õitseb tänapäeval: üha rohkem inimesi läheb sinna suurepärase mängukogemuse saamiseks. Seetõttu usume, et võiksite teada, mis on teie Steami mängude allalaadimiskataloog. Niisiis, peksmist pole vaja - teie Steami mängud on salvestatud kausta C: \ Program Files \ Steam (x86) \ SteamApps \ Common.
Kuidas luua oma tulevaste Steam-mängude jaoks alternatiivne asukoht?
Steam-mängude installiteed saate hõlpsalt muuta, muutes järgmisi sätteid:
- Käivitage Steam. Minge selle menüüsse Seaded.
- Liikuge vahekaardile Allalaadimised.
- Minge jaotisse Sisuraamatukogud. Leidke ja valige Steam Library kaustad.
- Uue installimise vaiketee määramiseks klõpsake nuppu Lisa teegi kaust.

Nüüd looge uus tee. Seda kasutatakse kõigi teie tulevaste installide jaoks.
Kuidas oma olemasolevaid Steami mänge teisaldada?
Kui soovite mingil põhjusel olemasolevad mängud mõnda muusse asukohta migreerida, võib see kaasata natuke rohkem pingutusi, kui võite esialgu arvata. Asi on selles, et teie mängud on tihedalt seotud teie Steami kliendirakendusega, mis tähendab, et saate oma mänge teisaldada ainult kõnealuse rakenduse teisaldamisega.
Steami installi teisaldamiseks peaksite tegema järgmist.
- Alustuseks varundage kaust SteamApps juhul, kui midagi valesti läheb. See võib säästa palju pisaraid, kuna võite Steami installi teisaldamisel kaotada oma mängu edenemise. Halb asju juhtub, teate küll.
- Logige Steamist välja ja väljuge sellest.
- Navigeerige jaotisse C: \ Program Files \ Steam.
- Kustutage selle kausta sisu, välja arvatud fail Steam.exe ja kaustad SteamApps & Userdata.
- Lõika oma Steami kaust ja kleepige see uude asukohta, mille olete selle jaoks valinud.
- Käivitage Steam. Logige sisse oma Steami kontole. Steam võtab enda värskendamiseks aega.
Lõpuks peaksite kontrollima oma mängude failide terviklikkust. Seda saate teha järgmiselt.
- Taaskäivitage arvuti. Avage Steam.
- Minge teeki. Paremklõpsake oma mängul. Klõpsake nuppu Atribuudid.
- Jätkake jaotisega Kohalikud failid. Klõpsake nuppu Kontrolli mängufailide terviklikkust ...

Palun olge kannatlik - kinnitamisprotsess võib võtta aega.
Loodetavasti pole teil nüüd mingit probleemi oma mängu installikataloogidesse pääsemisega. Kui soovite midagi lisada või lisateavet Microsofti poe või Steam'i mängude salvestamise kohta, jätke kindlasti allpool kommentaar. Need, kellel on mängu jõudlusega probleeme, on teretulnud kasutama Auslogics BoostSpeed: see tööriist on loodud teie Windowsi lahtiütlemiseks ja optimeerimiseks, et saaksite oma arvutis kõige keerukamaid seiklusi nautida.

Oleme siin, et aidata teil oma mängudest maksimumi võtta.