Uue lehe pööramine võib olla värskendav kõigile. Olgu selleks uude majja kolimine, töökoha vahetamine või isegi hobi proovimine, millegi alustamine võib tuua teie igapäevaelu värskeid stseene. Teiselt poolt soovite siiski veenduda, et proovite uusi asju ainult mõõdukalt. Lõppude lõpuks ei ole liiga palju kõike tervislik.
Sama kehtib ka teie arvuti kohta. Kui arvate, et see toimib tavapärasest aeglasemalt, peaksite selle taaskäivitama, et anda süsteemifailidele ja programmidele uus algus. Kuid mis saab siis, kui teie arvuti taaskäivitub ilma igasuguse hoiatuseta? Mida peaksite tegema, kui see näib olevat taaskäivitamise silmusesse kinni jäänud? Esimene asi, mida peate tegema, on jääda rahulikuks ja lugeda meie juhendit. Selles artiklis õpetame teile, kuidas arvuti taaskäivitamist parandada.
P.S. Kui te ei soovi tervet artiklit lugeda, võite siin vaadata lihtsalt lühikese video, mis näitab kiirparandust:
 Tarkvara Auslogics Laadige alla tasuta utiliit: //bit.ly/2z28lyJ Telli
Tarkvara Auslogics Laadige alla tasuta utiliit: //bit.ly/2z28lyJ Telli
Põhjused, miks teie arvuti kontrollimatult taaskäivitub
Selle probleemi taga on palju põhjuseid. Selle põhjuseks võivad olla erinevad probleemid, sealhulgas rikutud draiverid, rikkis riistvara ja pahavara nakatumine. Võib olla keeruline täpselt kindlaks teha, mis teie arvuti taaskäivitamise silmus hoiab. Kuid paljud kasutajad on teatanud, et probleem ilmnes pärast Windows 10 värskenduse installimist. Kuna see viga on üsna tavaline, on selle parandamiseks ka palju võimalusi. Seda öeldes oleme allpool loetlenud mõned lahendused, mis aitavad teil Windows 10 taaskäivitussilmu parandada.
1. meetod: automaatse taaskäivitamise keelamine
Kui soovite pärast Windows 10 värskendamist parandada lõputut taaskäivitamise tsüklit, peaksite kõigepealt automaatse taaskäivitamise funktsiooni keelama. See võimaldab teil arvuti taaskäivitamise ajutiselt peatada. Nii saate tõhusalt proovida muid meetodeid, mis probleemi püsivalt lahendavad. Siin on sammud:
- Lülitage arvuti sisse.
- Enne Windowsi logo ilmumist hoidke klahvi F8 all. See peaks avama alglaadimismenüü.
- Valige turvarežiim.
- Käivitage arvuti turvarežiimis, seejärel vajutage Windows Key + R.
- Tippige käivitusdialoogi sysdm.cpl (jutumärke pole) ja klõpsake siis nuppu OK.
- Minge vahekaardile Täpsemalt.
- Klõpsake jaotise Käivitamine ja taastamine nuppu Seaded.
- Valiku Automaatne taaskäivitamine leiate jaotisest Süsteemirike. Tühistage see valik, kui see on kontrollitud. Pange tähele, et tuleb valida ruut „Sündmuse kirjutamine süsteemilogi“ kõrval. See funktsioon salvestab teie süsteemis esinevad probleemid.
- Salvestage muudatused, klõpsates nuppu OK.
Nagu me juba mainisime, saab sellega Windows 10 taaskäivitamise tsükli ajutiselt lahendada. Sellisena soovitame jätkata allpool loetletud meetodiga.
Kiire lahendus Kiireks lahendamiseks «Arvuti taaskäivitub pidevalt» väljaandmiseks kasutage Auslogicsi ekspertide meeskonna välja töötatud turvalist TASUTA tööriista.Rakendus ei sisalda pahavara ja on mõeldud spetsiaalselt selles artiklis kirjeldatud probleemile. Lihtsalt laadige see alla ja käivitage see arvutis. tasuta allalaadimine
Arendatud Auslogics

Auslogics on sertifitseeritud Microsoft® Silver Application Developer. Microsoft kinnitab Auslogicsi kõrget asjatundlikkust kvaliteetse tarkvara väljatöötamisel, mis vastab arvutikasutajate kasvavatele nõudmistele.
2. meetod: vigaste registrifailide kustutamine
Enne meie juhiste järgimist peate olema täiesti kindel, et saate protsessi lõpule viia ilma ühtegi viga tegemata. Pidage meeles, et Windowsi register on tundlik andmebaas. Isegi koma vale asetamine võib teie arvutit kahjustada! Sellisena soovitame teil valida ühe klõpsuga lahendus nagu Auslogics Registry Cleaner. See vabavara otsib automaatselt dubleeritud või rikutud registrifaile. Ühe nupuvajutusega saate pärast Windows 10 värskendamist parandada lõputu taaskäivitamise tsükli.
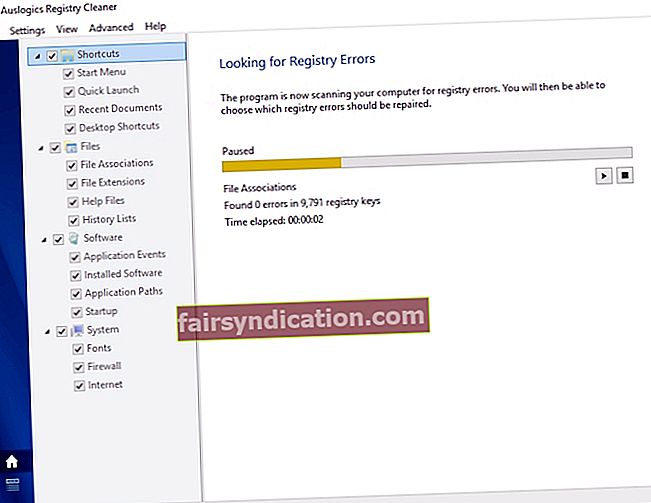
Teisalt, kui eelistate seda käsitsi teha, võite järgida alltoodud samme:
- Klõpsake otsinguikooni.
- Sisestage „regedit” (jutumärke pole) ja vajutage sisestusklahvi.
- Liikuge sellele teele: HKEY_LOCAL_MACHINE \ SOFTWARE \ Microsoft \ Windows NT \ CurrentVersion \ ProfileList
- Enne muudatuste tegemist looge kõigepealt oma registri varukoopia. See tagab, et saate oma tehtud vead hõlpsasti tagasi võtta.
- Sirvige ProfileListi ID-sid ja jälgige neid, kellel on ProfileImagePath. Kui leiate, kustutage see.
- Väljuge registriredaktorist.
- Taaskäivitage arvuti ja kontrollige, kas probleem on lahendatud.
3. meetod: draiverite värskendamine
Kui teie draiverid on vananenud, on teie arvutil võimalik taaskäivitamise silmusesse kinni jääda. Seda seetõttu, et teie seadmed ei suuda teie süsteemiga korralikult suhelda. Sellisena on oluline kontrollida, kas teie draiverid on ajakohased. Võite seda teha käsitsi või kasutada ühe klõpsuga tööriista nagu Auslogics Driver Updater.
Kui otsustate draiverid käsitsi värskendada, peate pühendama märkimisväärse aja. Arvuti jaoks õigete versioonide saamiseks peate minema tootja veebisaidile ja uurima draiverite installijaid. Ütlematagi selge, et see võib olla aeganõudev. Seetõttu soovitame teil kasutada Auslogics draiveri värskendajat. See tööriist tuvastab teie süsteemi automaatselt ja otsib ühilduvaid draivereid. Ühe nupuvajutusega saate draiverid värskendada nende uusimatele tootja soovitatud versioonidele.

4. meetod: riistvaraprobleemide kontrollimine
Mõnel juhul võib arvuti vigase riistvara tõttu taaskäivituda. Lisasime mõned võimalikud riistvaraprobleemid, mida peate kontrollima:
RAM
Probleem võib tuleneda teie pistikmälust (RAM). Kontrollige RAM-i ja pesa seisukorda. Eemaldage RAM pesast ja puhastage mõlemad hoolikalt. Sisestage RAM tagasi ja kontrollige, kas see probleemi lahendab.
Protsessor
Ülekuumenemine võib ka teie arvuti taaskäivitamise ahelasse kinni jääda. Sellisena peate kontrollima, kas teie protsessor töötab korralikult. Parim oleks eemaldada oma protsessorilt tolm, tagades, et ventilaator ja seda ümbritsevad alad oleksid puhtad. Pärast seda lülitage arvuti sisse ja probleem on lahendatud.
Välised seadmed
Eemaldage kõik välised seadmed vooluvõrgust. Pärast seda lülitage arvuti sisse ja kontrollige, kas see pole enam taaskäivitussilmus. Kui teie seade töötab nüüd korralikult, peab ühes teie välisseadmes olema midagi valesti. Täpselt saate teada, ühendades need ükshaaval tagasi. Veenduge, et taaskäivitate arvuti pärast iga seadet, et teha kindlaks, mis probleemi põhjustab.
5. meetod: viiruste või pahavara otsimine
Võimalik, et teie arvuti on nakatunud viirusesse või pahavarasse - seetõttu taaskäivitub see pidevalt. Windows Defenderi abil saate käivitada täieliku viirusekontrolli. Teisalt, kui soovite põhjalikumat viiruse / pahavara kontrolli, võite kasutada tipptasemel turvatarkvara nagu Auslogics Anti-Malware. See kontrollib teie süsteemi ja registrit ning otsib pahatahtlikke esemeid. Pärast seda, kui olete lasknud tööriistal viirustest ja pahavarast vabaneda, saate arvuti taaskäivitada, et näha, kas probleem on lahendatud.
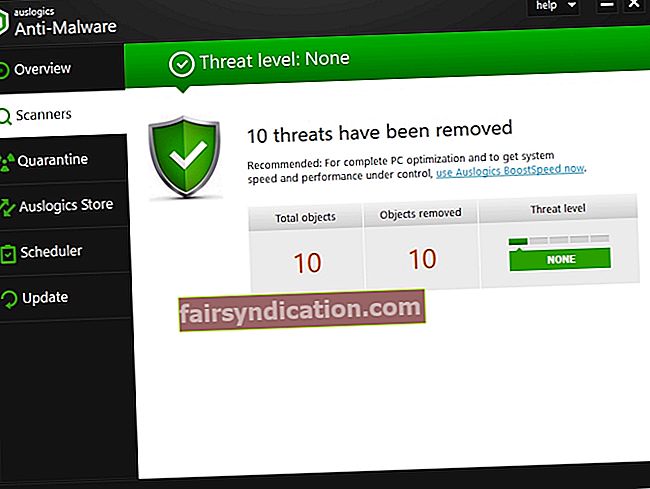
kui soovite oma brauserit veebiohtude eest kaitsta, peaksite kindlasti oma arvutis käivitama brauseri kaitse tööriista. See annab teile kindlustunde, et teie arvuti ja isikuandmed on kaitstud.
Kas oskate soovitada muid viise selle probleemi lahendamiseks?
Jagage julgelt oma ideid, kommenteerides allpool!









